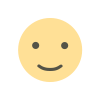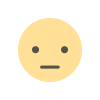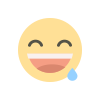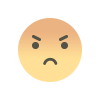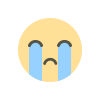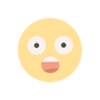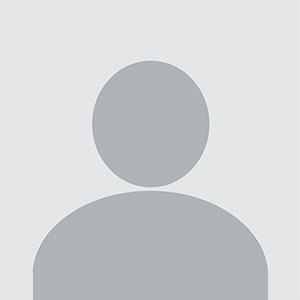How to Set Up Custom Prices in WooCommerce: A Comprehensive Guide
How to Set Up Custom Prices in WooCommerce: A Comprehensive Guide
In an eCommerce store, pricing flexibility is a key component of offering tailored experiences to customers. WooCommerce, the leading eCommerce platform for WordPress, provides various options for custom pricing, allowing store owners to create dynamic pricing strategies based on different factors, such as customer role, product type, quantity, and more.
In this guide, we will explore how to set up custom prices in WooCommerce, including setting prices for specific customers, user roles, product categories, and more. Additionally, we will look at some common use cases, popular plugins, and the benefits of offering custom pricing for your products.
Why Offer Custom Prices in WooCommerce?
Offering custom prices can significantly enhance your business by catering to different customer segments and creating more personalized experiences. Here are some of the top reasons why custom pricing might be beneficial for your WooCommerce store:
1. Targeting Specific Customer Segments
Custom prices allow you to offer different pricing based on customer types, such as offering special discounts for wholesale buyers, VIP customers, or new users. This approach helps you cater to different needs and increase conversions.
2. Offering Tiered Pricing or Discounts
Custom pricing is essential when you want to offer bulk discounts or tiered pricing. For instance, customers purchasing a higher quantity of products can receive a discount, which encourages them to buy in bulk and increases your average order value.
3. Exclusive Offers for Members
If you run a membership-based store or offer special promotions for members or subscribers, you can easily set custom prices for these customers, ensuring that only they benefit from exclusive deals.
4. Dynamic Pricing Based on Cart Value
Another reason for custom pricing is setting dynamic prices based on the customer’s cart total. This is useful for implementing promotions like free shipping for orders above a certain threshold or discounting products when the cart reaches a minimum amount.
5. Localization
For stores that operate internationally, offering different pricing based on the customer’s location or currency is another way to use custom pricing. This helps maintain competitive pricing and improves customer experience by offering localized pricing for different regions.
How to Set Custom Prices in WooCommerce
There are several ways you can set custom prices for your products in WooCommerce. From built-in settings to third-party plugins, let’s explore the most common methods for customizing prices.
Method 1: Custom Prices Based on User Roles
WooCommerce allows store owners to offer different prices for different user roles. You can create custom pricing for specific user roles such as administrators, wholesalers, or members.
Steps to Set Custom Prices Based on User Roles:
-
Install and Activate a Role-Based Pricing Plugin: One of the most effective ways to implement role-based pricing is by using a plugin like WooCommerce Role Based Pricing or WooCommerce Dynamic Pricing & Discounts.
-
Define User Roles: Go to your WordPress dashboard and navigate to Users > Add New to create specific user roles (if they don’t already exist). You can create roles like "Wholesale Customer" or "VIP Customer."
-
Configure Custom Pricing for Each Role: Once the plugin is installed, go to the plugin’s settings and configure custom prices based on user roles. For instance, a "Wholesale Customer" role could receive a 10% discount on all products, while regular customers might pay the standard price.
-
Apply Discounts or Markups: After selecting a user role, you can apply a percentage discount, fixed discount, or even set custom prices for specific products for users with that role.
This approach helps store owners offer customized pricing structures based on customer segments.
Method 2: Custom Prices for Specific Products
You may want to offer discounts or custom prices for specific products rather than user roles. For example, you might want to offer a "Buy One Get One Free" deal, offer a time-limited promotion, or create exclusive pricing for certain items.
Steps to Set Custom Prices for Specific Products:
-
Go to the Product Edit Page: In the WooCommerce dashboard, navigate to Products > All Products and select the product for which you want to set custom pricing.
-
Set Sale Price: On the product editing page, scroll down to the Product Data section, and you’ll see fields for Regular Price and Sale Price. Here you can enter a discounted price or promotional offer for the specific product.
-
Use Product Add-Ons or Custom Fields: If you want to create more complex pricing rules for individual products (e.g., variations, customizations), consider using the WooCommerce Product Add-Ons plugin. This plugin allows you to create custom fields where customers can select product options that influence the price.
-
Use the "WooCommerce Pricing Rules" Plugin: If you want to apply custom pricing to specific products based on cart conditions, quantity, or combinations of other rules, you can use the WooCommerce Pricing Rules plugin. This allows you to create advanced pricing rules that apply to individual products based on set conditions.
Method 3: Custom Pricing Based on Cart Value or Quantity
Dynamic pricing based on the cart total or quantity is another way to offer custom pricing. For example, you might want to give customers a discount when they buy in bulk or when their cart reaches a certain threshold.
Steps to Set Custom Pricing Based on Cart Value or Quantity:
-
Install a Dynamic Pricing Plugin: Use a plugin like WooCommerce Dynamic Pricing & Discounts or WooCommerce Smart Coupons to create pricing rules based on cart value or quantity.
-
Configure Discount Rules: After installation, navigate to WooCommerce > Settings > Pricing & Discounts and set the conditions based on cart value or quantity. For instance, you could create a rule that offers a 15% discount if the cart total exceeds $100 or provides a buy-two-get-one-free offer on selected items.
-
Set Quantity Discounts: With the dynamic pricing plugin, you can set tiered pricing, where customers get a discount when they purchase a specific quantity of a product. For example, you could set a discount of $2 per unit when buying 5 or more units of a particular product.
Method 4: Custom Prices for Product Variations
If you’re selling products with variations (e.g., sizes or colors), you may want to set custom prices for each variation. WooCommerce allows you to do this easily by modifying the pricing settings for each variation.
Steps to Set Custom Prices for Product Variations:
-
Go to Product Edit Page: Navigate to the product page in the WooCommerce dashboard, and ensure the product is a variable product.
-
Add Variations: Under the Product Data section, click on the Variations tab. You can add product variations like sizes or colors here.
-
Set Price for Each Variation: For each variation, you can set a specific price, sale price, or custom pricing rules. For instance, you might have a “Small” variation priced at $10, a “Medium” variation priced at $15, and a “Large” variation priced at $20.
-
Add Custom Pricing Fields (Optional): You can also use the WooCommerce Product Add-Ons plugin to add custom fields that allow customers to add extra features or modifications, which affect the price of the variation.
Method 5: Use Coupons for Custom Pricing
Coupons are a great way to implement custom pricing by offering a discount or free shipping on orders that meet certain conditions. You can create coupon codes for specific products or categories and apply them to individual customers or user roles.
Steps to Set Custom Prices Using Coupons:
-
Go to WooCommerce > Coupons: In the WordPress dashboard, navigate to WooCommerce > Coupons and click on Add Coupon.
-
Set Coupon Rules: Configure the coupon rules, including the type of discount (percentage, fixed cart discount, or fixed product discount), minimum spend, and applicable product categories.
-
Assign Coupons to Specific Products or User Roles: You can assign the coupon to specific products or product categories. Additionally, you can restrict coupon usage by user roles, which allows you to provide exclusive deals to particular customer segments.
Conclusion
Setting custom prices in WooCommerce can significantly enhance your store’s flexibility, allowing you to cater to specific customer segments, offer discounts based on cart value or quantity, and create personalized shopping experiences. Whether you’re using built-in WooCommerce settings, third-party plugins, or custom code, the ability to customize prices is an essential feature for any store looking to increase conversions and sales.
By following the methods outlined in this guide, you can easily set up custom pricing for your WooCommerce products based on user roles, cart conditions, product variations, and more, giving you full control over your store’s pricing structure.
What's Your Reaction?