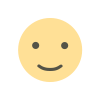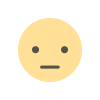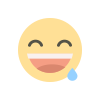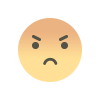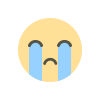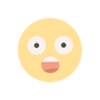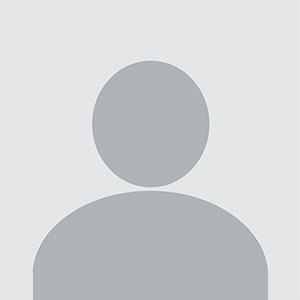Upgrading from Previous Versions of QuickBooks to QuickBooks 2025
QuickBooks 2025 is designed to make your financial management easier, more secure, and more efficient. Whether you’re a small business or managing large financial datasets, upgrading to QuickBooks 2025 will streamline your operations and allow you to focus on growing your business.

Upgrading to QuickBooks 2025 is an exciting opportunity to leverage the latest features, improved performance, and enhanced security that this new version offers. Whether you’re upgrading from QuickBooks 2022, 2023, or any earlier version, ensuring a smooth transition is essential for minimizing disruptions to your business operations. This guide provides a detailed, step-by-step process to help you upgrade seamlessly, while building trust and excitement for the enhanced capabilities that QuickBooks 2025 brings to your financial management.
Why Upgrade to QuickBooks 2025?
Before diving into the steps, let’s take a quick look at why upgrading to QuickBooks 2025 is a worthwhile investment:
-
New Features: With features like improved automation, advanced reporting tools, and enhanced integration with third-party applications, QuickBooks 2025 offers businesses of all sizes powerful tools to streamline their accounting processes.
-
Better Security: QuickBooks 2025 includes advanced security measures, such as multi-factor authentication and more robust encryption protocols, safeguarding your sensitive financial data.
-
User-Friendly Interface: The 2025 version comes with a cleaner, more intuitive user interface, making it easier to navigate and perform tasks efficiently.
With these exciting features, upgrading will undoubtedly improve your overall financial management experience.
Before You Begin: Preparation Steps
1. Check System Requirements
Before you upgrade, ensure that your system meets the minimum requirements for QuickBooks 2025. This includes sufficient RAM, processor speed, and disk space, as well as compatibility with your operating system (Windows 10 or Windows 11 for PC users). You can find detailed system requirements for QuickBooks 2025 in our previous article, but here's a quick checklist:
- Processor: Intel Core i5 or equivalent
- RAM: 8 GB (16 GB recommended for multi-user environments)
- Disk Space: At least 4 GB of free space
- Operating System: Windows 10/11 (64-bit)
Upgrading without meeting these requirements can lead to performance issues, so it's crucial to ensure that your system is up to par.
2. Backup Your Data
This step cannot be overstated. Before upgrading, always create a backup of your QuickBooks data. This ensures that, should anything go wrong during the upgrade, you won’t lose any vital financial information.
- To create a backup, go to File > Backup Company > Create Local Backup.
- Follow the on-screen instructions to save a copy of your data to a secure location, either on your local drive or a cloud storage service.
Having a reliable backup gives you peace of mind throughout the process.
The Upgrade Process
Now that your system is ready and your data is backed up, it’s time to begin the upgrade process. Follow these steps for a seamless transition from your previous version to QuickBooks 2025.
1. Download QuickBooks 2025
If you have purchased QuickBooks 2025, you will receive an email with a download link and product license information. If you haven't yet purchased it, you can do so through Intuit's official website.
- Click on the download link and follow the on-screen instructions to download the installer file to your computer.
2. Install QuickBooks 2025
Once the download is complete, follow these steps to install the software:
- Double-click the installer file to start the installation process.
- Choose whether you want to perform an Express install (recommended for most users) or a Custom install if you have specific needs.
- Accept the License Agreement and proceed with the installation.
The process usually takes a few minutes. Once installed, you’ll be prompted to either open QuickBooks 2025 or return to the installation window.
3. Update Your Company Files
After installing QuickBooks 2025, it’s time to update your company files. This is a crucial step, as QuickBooks 2025 requires that company files be updated to work with the new version.
Here’s how to update your company file:
- Open QuickBooks 2025.
- Go to File > Open or Restore Company and select your company file.
- QuickBooks will prompt you to upgrade the file to be compatible with the 2025 version.
- Follow the on-screen prompts to complete the file upgrade.
Note: Once your company file is upgraded, it will no longer be compatible with previous versions of QuickBooks. That’s why having a backup is so important!
4. Verify Your Data
After upgrading your company files, take the time to verify that all your data has transitioned correctly. QuickBooks 2025 has built-in verification tools to help you do this:
- Go to File > Utilities > Verify Data.
- QuickBooks will check for any issues or inconsistencies in your data. If any errors are found, QuickBooks will provide recommendations on how to resolve them.
Verifying your data ensures that everything is in order and prevents potential issues down the line.
Post-Upgrade Tasks
Once the upgrade is complete, there are a few additional tasks to ensure you’re fully ready to use QuickBooks 2025.
1. Update Preferences and Settings
After upgrading, you may want to review your QuickBooks settings to take advantage of the new features. Here’s a quick list of settings to review:
- Company Preferences: Customize the new features, such as enhanced automation, to fit your business needs.
- User Access: If you're in a multi-user environment, check and adjust user permissions as needed.
2. Reconnect Third-Party Integrations
If you use third-party applications that integrate with QuickBooks, you’ll need to reconnect them to QuickBooks 2025. The upgraded version often requires re-authentication with external apps, so follow the integration instructions provided by each app.
3. Train Your Team
If you have a team that uses QuickBooks, it’s a good idea to provide training on the new features of QuickBooks 2025. Intuit offers a variety of training resources, including webinars, tutorials, and guides to help users get up to speed with the latest updates.
Providing training ensures that your team can take full advantage of the new features, improving overall productivity and efficiency.
Troubleshooting Common Issues
While the upgrade process is generally smooth, occasional issues can arise. Here are some common problems and their solutions:
1. Installation Errors
If you encounter an installation error, it could be due to system compatibility or missing updates on your operating system. Ensure that Windows is fully updated and that your system meets the minimum requirements for QuickBooks 2025.
2. File Upgrade Issues
If your company file fails to upgrade, ensure that it’s not being accessed by another user or locked by another program. Restart your system and try the file upgrade again.
3. Missing Data
If data appears to be missing after the upgrade, restore your backup and attempt the upgrade again. If the issue persists, contact QuickBooks support for further assistance.
Conclusion
Upgrading from previous versions of QuickBooks to QuickBooks 2025 is a straightforward process that offers significant benefits for businesses. By ensuring your system meets the requirements, backing up your data, and following the upgrade steps, you can smoothly transition to the latest version and take advantage of its new features and improved performance.
What's Your Reaction?